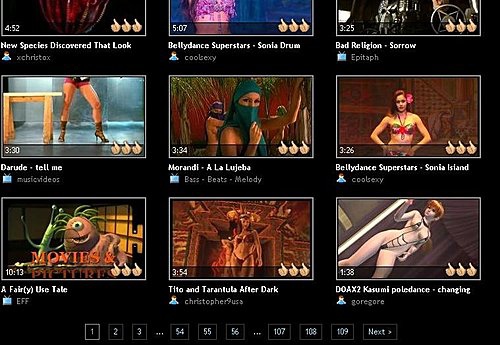
[資訊] 高畫質影片分享網站 - Stage6
說到分享影片,大家第一個想到的應該非Youtube莫屬,不過Youtube最大的兩個缺點便是畫質差、容易塞車,如果想要一個畫質高一點的分享空間,那就換個口味,選stage6吧!
stage6的優點如下:
- 單檔2GB,沒有存放期限,不限制影片數量
- 提供外連播放器(一定要的啦,不能外連就沒得玩了)
- 提供原始影片下載(要下載的人不需要FLV to AVI轉檔轉到昏倒,也不需要另傳空間)
- 高畫質,幾乎上傳不再經過壓縮
- 可以對影片下tag管理、有評分機制
- 不容易塞車 (相對於Youtube而言,甚至下載速度也比國內的天空快)
- 提供上傳工具、轉檔工具
- 擁有社群交流功能,可以快速找到相同類型影片
- 觀看影片時可以全螢幕觀賞
優點看起來很吸引人,但是也不是沒有缺點的:
- 上傳影片的格式限定 DivX格式 (.divx) 或是編碼過的 .avi
- 對於中文的支援不太好,很多文字會變成問號
- 網站只有英文語系
如果你能忍受這一點小小的不便,那麼就可以快樂的上傳高畫質的影片到stage6分享囉~
首先,瀏覽影片必須要擁有播放器,就像看Youtube影片也是要有Flash播放器才能觀看的意思一樣,一般在觀看影片的時候就會自動出現讓你下載,但是要是沒有也沒關係,stage6的download頁面提供了DivX Web Player的連結
裝完之後便可以看影片,以下是影片播放介面介紹
中間的大三角形就是播放鈕,旁邊有個向下的小箭頭可以下載原始影片檔案,這是比較多人不知道的部份
另外下方有個大拇指,按一下就可以幫你喜歡的影片加一分,能鼓勵作者還能讓更多人看到這支影片
DivX 播放器在某些網站觀看影片播放時,一陣子(預設大約20秒)滑鼠或鍵盤沒有在使用,畫面會漸漸變暗,只有影片是亮著的,這是正常現象,畫面上會出現一個小 提示告訴你:「這是DivX貼心的設定,讓你看影片的時候可以更專注不被外來光源打擾,就像在電影院觀看那樣啦,而且還能順便幫螢幕省電喔」 (這是我亂翻譯的,大致上是這個意思) ,要離開這個「電影院」只需要移動一下你的滑鼠就可以了。此模式進入時間還能在影片按下滑鼠右鍵,選擇Preferences進行設定
小缺點就是限定只能上傳divx編碼(附檔為 .divx或 .avi)的影片,但是別緊張~stage6也很貼心的提供了免費的轉檔軟體:
- Dr.DivX OSS
我目前是使用這套,因為可以詳細控制畫質及音訊設定等,以下轉檔教學也以此為主 - Divx Video Converter
適合喜歡簡單、不想傷腦筋考慮畫質的人,不用多加任何設定,直接開啟檔案總管把檔案拉拉拉到視窗裡面,按下Convert就可以轉了,但是畫質比起Dr.DivX來的差一點,相對的轉檔速度也比較快。支援輸入的格式較少。
另外~假如你使用的影片編輯軟體是Vegas, 會聲會影這類的話,輸出檔案選項都已經內建DivX格式,就不用再多下載轉檔軟體囉!
接著就開啟Dr.DivX OSS 來進行影片轉檔
開啟要轉換的影片之後,切換到Advanced頁面,將畫面中的框勾選起來。
下面那條槓槓越左邊代表轉換後的畫質越差、速度越快,越右邊則畫質越好、速度越慢
一般是選擇8~10(也就是最後三個刻度)
切換到Codec頁面,Mode選擇 1-pass quality-based,如果你需要調整音效格式可以切換到Audio頁面(一般使用mp3格式)
點一下影片標題欄位旁的「…」按鈕,可以選擇輸出影片的資料夾 (預設在C:\Program Files\DivX\Dr. DivX 2.0 OSS\Encodes)
然後按下Encode按鈕進行最後確認
點Resume就開始進行轉換囉~轉檔時間依你的電腦速度而定,少開一點程式可以多少加快速度,這支46分鐘的示範影片大約轉了兩個多小時(我還邊開著魔獸玩啦:P)
轉換中的畫面
剛剛從「vsy」那得知了「Stage6」這個超棒的影片分享網站。
和最知名的影片分享站台「YouTube」相較,「Stage6」最大的優勢就是「高畫質」。
由於「Stage6」是由「DivX」 這家相當知名的影像轉檔軟體公司所設立, 因此理所當然的, 要瀏覽上面的影片得先安裝該公司所開發的「DivX Web Player」才行。有些人或許會覺得麻煩, 但就像瀏覽「YouTube」要先安裝「Flash Player」一樣, 只是「Stage6」需要的 Player 不同罷了。裝吧! 絕對值得!
大家都知道, 高畫質影片通常都很大, 因此「Stage6」允許上傳單檔最大 2GB 的影片。不止如此, 所上傳的檔案沒有存放期限, 且也不限制上傳的影片數量。而對於瀏覽者最在意的莫過於連線速度了, 以我實際使用的感覺,「Stage6」的連線速度算是相當快的。
「Stage6」其它的優點, 引述「vsy」的介紹:
- 單檔2GB, 沒有存放期限, 不限制影片數量
- 提供外連播放器 (一定要的啦, 不能外連就沒得玩了)
- 提供原始影片下載 (要下載的人不需要 FLV to AVI 轉檔轉到昏倒, 也不需要另傳空間)
- 高畫質, 幾乎上傳不再經過壓縮
- 可以對影片下 tag 管理、有評分機制
- 不容易塞車 (相對於 YouTube 而言, 甚至下載速度也比國內的天空快)
- 提供上傳工具、轉檔工具
- 擁有社群交流功能, 可以快速找到相同類型影片
- 觀看影片時可以全螢幕觀賞
至於缺點方面,「vsy」也提到了一些, 如: 上傳檔案格式限 DivX、中文支援不佳、沒有多國語系介面等。
如果你也和我一樣看不慣「YouTube」的低畫質影片, 且也能接受「Stage6」上述的一些小缺點, 那還在等什麼, 快上「Stage6」看看啊!
延伸閱讀:
轉檔完成就可以開始上傳影片囉,不過stage6的老毛病就是對中文支援不太好,所以上傳之前請先注意:
- 已經註冊了一個stage6帳號
- 檔案名稱沒有中文
- 存放檔案的路徑(資料夾)沒有中文
- 檔案小於2GB
- 已經轉檔成divx格式(副檔名為 .divx或 .avi)
上傳影片有兩種方法,一種是使用DivXPlayer,這在下載DivXWebPlayer的時候會一併安裝,軟體安裝完會在 開始\程式集\Divx\\DivX Player\DivX Player.exe 這裡,開啟它,選 File / Publish File to Stage6
選擇要上傳的影片檔案之後,填好Title(標題必須使用英文)、Description(可不填)、Tags(可不填)、Genre(影片的分類)、Advisory(是否含有可能令人不適的內容?),按下publish就開始上傳了(偷懶一下這邊不抓圖XD)
另外一個方法是在網站上傳,登入帳號後會在使用者名稱旁看到一個Upload a video連結,按下後填入影片名稱(雖然可以用中文,但是之後編輯資料頁面會變成亂碼,所以還是建議用英文,圖片是不良示範)、選擇影片路徑(記得不能有中文),按下Add按鈕,再按一次Begin Upload,如果檔案格式沒有問題就會開始上傳了,上傳時間依照網路頻寬及檔案大小而定
上傳完成會在帳號下出現 Uploaded videos
點進去看看……出現了剛剛上傳的影片(剛剛填中文標題的下場就是亂碼Orz),只有一個連結能按,點下去吧 Click to publish video
相較於用DivX Player上傳的介面,網站上傳可以選擇更多細項
最上面的一排圖片是挑影片縮圖用的,標題必須為英文,以及加入至少兩個tag才能送出
最後只要等待一小段審核時間就可以看到影片囉
系列文章:
[教學]stage6-進行DivX轉檔
[教學]stage6-瀏覽影片解說
[網站]stage6-單檔2GB高畫質的免費影片空間(簡介)






























































 留言列表
留言列表

